|
本节教程我们将制作类似黑客帝国开场中字符雨的粒子效果,由于3DSMAX粒子流具有强大的功能,我们不但能够比较逼真的再现那种效果,而且可以有所创新,制作更加多变和丰富的效果,比如调整摄影机从不同角度进行拍摄。首先来看最终效果和实现步骤。 1、最终效果和实现步骤 
效果图1

表1
2、粒子发射源 1)打开Create(创建)->Geometry(几何体)->Particle System(粒子系统),单击PF Source按钮,在顶视图中拖动鼠标建立粒子流发射源图标,其位置和大小无关紧要,因为后面我们将使用Position Object 操作器将粒子发射源替换为几何体。 2)打开 Create(创建)->Geometry(几何体),单击Box,建立一个长方体,将其命名为“发射器_Box”,设置其宽度为600,长度和高度任意,宽度分段数为30,长度和高度分段数均为1。要注意,在这个例子中,模型之间的大小是相互关联的,虽然你不必照搬教程中的设置值,但是要注意比例。比如这里立方体的长度的设置和后面作为粒子的文字的大小是相关的。我们将把该立方体的边作为粒子系统的发射器,如果粒子数量较多而边的长度不够,发射出来的粒子就会相互重叠。 3)为“发射器_Box”添加一个Mesh Select修改器。进入Vertex模式,选择矩形一条长边上的所有顶点,然后退出Mesh Select修改器 
图2
4)按6键进入粒子视图,选择Event01,将其改名为“文字产生_Event”,选择该事件的Postion Object修改器,在其属性面板中单击By List按钮,选择物体“发射器_Box”,然后选择下面的“Selected Vertices”,也就是以物体“发射器_Box”中选中的那些顶点作为粒子发射源。 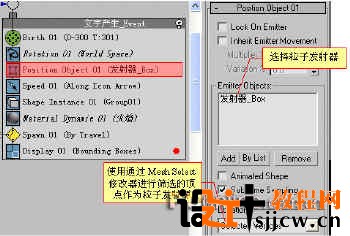
图3
3、粒子实例 1)打开Create(创建)->Shape(形状),单击Text按钮,在场景中单击建立文字。进入修改面板,输入文字,只输一个汉字或者字母,比如我们这个例子中输入了一个“天”字,最好将字体设置为“黑体”。 这里要特别注意修改一下Interpolation中的Step(步幅)参数,因为后面我们要用这些文字大量替换粒子,如果不降低这个参数,生成的面太多,将会严重影响渲染速度。 
图4
2)为文字添加一个Extrude修改器,设置参数为1,这样可以将平面图形转换成一个面。 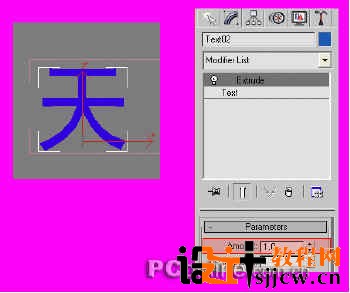
图5
3)按照和上一步完全相同的方法制作更多的文字,记住,每一个字建立一个单独的Text物体,数量越多越好。别忘了给他们都加上Extrude修改器,参数设置也和前面的一样,你可以通过对修改器执行复制粘贴操作快速完成操作。将建立好的所有文字全部选中,打开菜单Group->Group建立一个组,将这个组命名为“文字_Group” 
图6
4、粒子尾迹 1)回到粒子视图中,为事件“文字产生_Event”添加一个Shape Instance操作器,添加完成后删除原先默认的Shape操作器。选择这个Shape Instance操作器,在其属性面板中单击None按钮,然后选择“文字_Group”。注意要选择下面的Group Members、Acquire Material和Multi-Shape Random Order这几个选项。 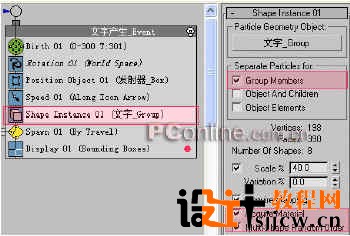
图7
2)拖放一个Spawn操作器到事件“文字产生_Event”内部,放在最下方,在其属性面板中设置粒子产生方式为By Travel,其参数为20,也就是让粒子在飞行过程中每个20个单位产生一个子粒子。设置Inherited参数为0,让粒子产生之后速度为0。 
图8
3)拖放一个Shape Instance操作器到粒子视图的空白区域,这样会自动建立一个新事件,将其命名为“文字尾迹_Event“,选择这个Shape Instance操作器,它的设置参数和事件“文字产生_Event”中Shape Instance操作器的设置完全一样。 注意,如果发现子粒子产生之后的方向错误,可以添加Rotation操作器来进行校正,这种方法在前面已经多次使用,这里不再详细叙述。 
图9
4)将事件“文字产生_Event”中的Spawn操作器的输出和事件“文字尾迹_Event"的事件输入连接起来。 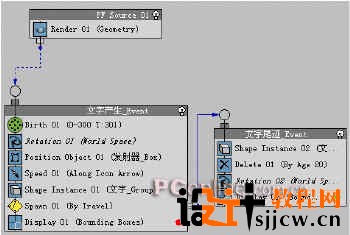
图10
5、材质和效果 在这个例子中,材质是一个非常重要的环节,每个粒子刚刚生成时是白色的,然后颜色逐渐变成绿色、浅略色,最后逐渐消失。对于这种效果,我们可以使用Particle Age贴图来制作,从这种贴图的名称就可以看出,这种贴图是粒子系统专用的,它能够让粒子产生之后在其生命周期内不断变化外观。另外,我们还将为粒子制作一个淡淡的发光效果。 1)启动材质编辑器(快捷键M),选择一个空白样本球,将其命名为“粒子_Material”,设置其Diffuse通道贴图为Particle Age。 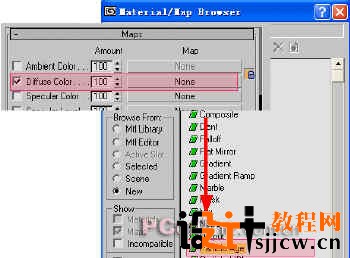
图11
2)现在我们可以看到Particle Age的设置界面,它包括三行,分别对应粒子产生时、生命周期完成一半时以及生命周期结束时的效果,单击第一个颜色设置框,选择白色,第二个设置为绿色,第三个设置为黑色。 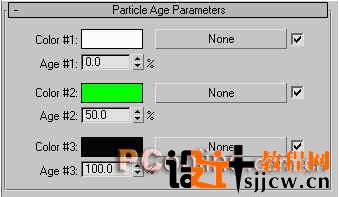
图12
3)选择物体“文字_Group”,将上一步制作好的材质赋予该物体,材质的制作就完成了。 4)进入粒子视图,分别选择事件“粒子发射_Event”和事件“文字尾迹_Event”,单击鼠标右键选择Property,设置G-Buffer为1。 5)打开环境/效果对话框(快捷键8),单击Add按钮选择Len Effects,然后添加一个Glow效果,设置其Size和Tensity参数,Size设置的小一些(比如0.1甚至更小),Tensity设置为100左右,然后在Options中设置该Glow效果的作用对象为Object ID 1,也就是作用于上述两个事件中产生的粒子。 至此,关于使用粒子流制作字符雨效果的教程就结束了,3DSMAX粒子系统的这个系列教程也将近尾声,下一篇我们将对粒子系统所能制作的其他效果进行简单的概述,向你展示粒子系统灵活多变的优点。
|


