|
3D MAX教你打造漫天飞舞的雪花|3d建模|三维设计|三维动画|建模|3D MAX教程|MAYA教程|室内模型 初春季节,咋暖还寒。人们刚要换上俏丽的冬装,前几天又来了一股冷空气,在北国的天空上演了一场漫天飞舞的雪中美景。不过春天还是要来的,这可能是最后一场雪了,下面就来制作一个下雪的动画,让我们一起怀念这美丽的雪景吧! 1、单击“创建”按钮进入创建命令面板。单击“几何体”按钮,在下拉列表框中选择“粒子系统”项。单击“雪花”按钮,在“顶”视图中新建雪花如图1所示。 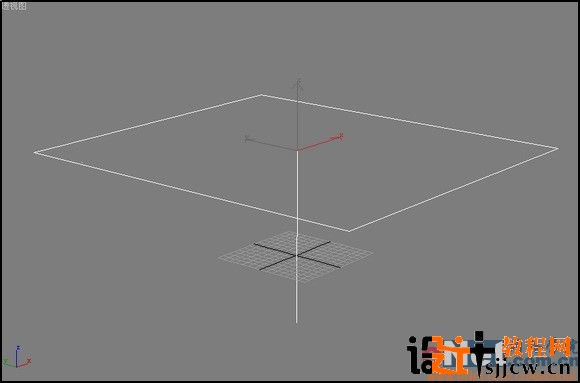 2、选择“雪花”,进入“修改”命令面板,展开“参数”卷展栏,按图2所示修改“粒子”栏中的参数。(“视窗粒子数”值是是设置视图区中的粒子数量,不影响渲染效果;“渲染粒子数”值是设置渲染后的粒子数;“雪片大小”值是设置渲染是每个粒子的尺寸;“速度”值是设置粒子从发射器流出时的初速度;“变化”值是影向粒子的初速度和方向,值越大粒子喷射的越猛烈,喷射范围也越大;“雪花”、“圆点”、“十字叉”是设置粒子在视图区中的显示符号。 
3、在“渲染”栏中选择“面”单选框,并按图3所示修改“粒子寿命”栏中的参数。将“开始”值设为负值可以在第0帧时看到粒子效果;“寿命”用于设置粒子从发射到消亡的时间。  4、修改后的效果如图4所示。单击视图控制区中的“缩放”按钮,对视图进行缩放,调整到图5所示的视角。 4、修改后的效果如图4所示。单击视图控制区中的“缩放”按钮,对视图进行缩放,调整到图5所示的视角。 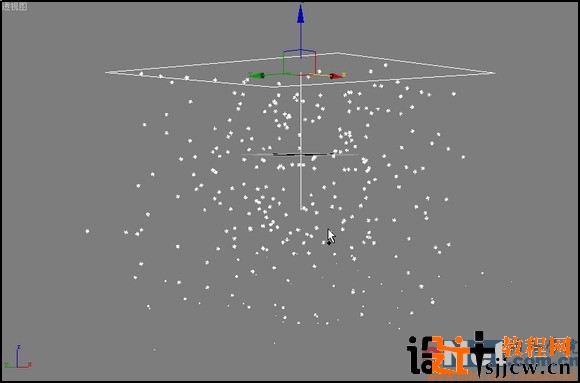 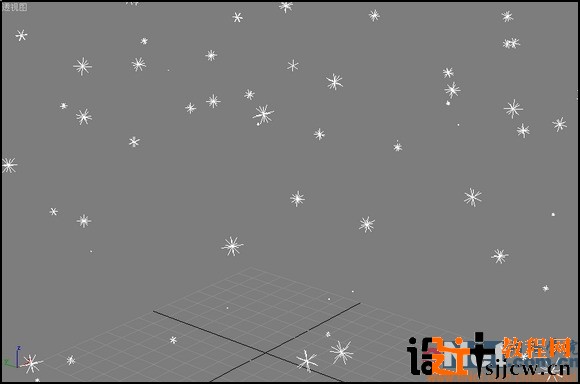
5、单击工具栏中的“材质编辑器”按钮,选择一个样本示例球,展开“贴图”卷展栏,单击“不透明”旁边的“None”按钮,在弹出的“材质/贴图浏览器”中选择“新建”,在右边的列表中双击“三色渐变”项。 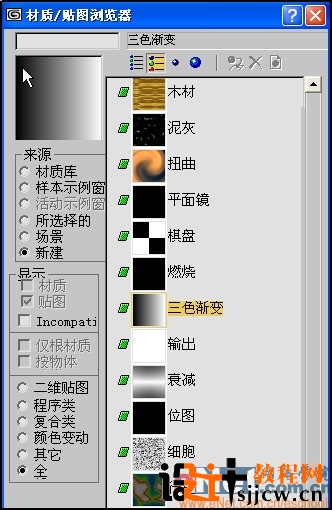 6、在材质编辑器中展开“渐变参数”卷展栏,在“输出”卷展栏,选择“反转”复选框,如图7所示。“放射”状的渐变方式能够真实的模拟雪花的形态。按默认的参数得到的材质是中间暗,周围亮的贴图方式,但雪花应该是中间亮,边缘暗,所以要反转操作。 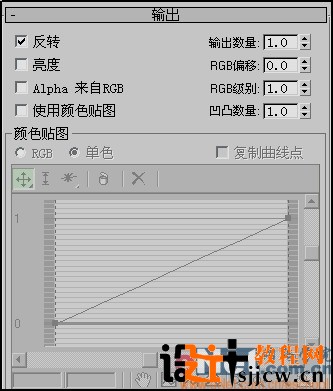 7、单击材质编辑器中的“返回”按钮,返回上级目录,选择“自发光”复选框,并单击后面的色快,设置“RGB”值为“196、196、196”。 8、选择“雪花”,将材质赋予雪花。 9、打开“渲染环境”中的“环境”属性面板,给“环境贴图”选择一张天空的图片,渲染后的效果如图8所示。  10、在材质编辑器中选择第二个样本球,将“表面色”RGB分别设置为193,“自发光”RGB值分别设置为74,“反光度”为0,“柔化”为0.4。为了让雪景更漂亮真实,我们给雪景加入一片雪地和一棵树,并将以上材质赋予树和地面上,最后渲染效果如图9。  11、最后还可以将场景输出为动画。单击工具栏中的“渲染场景”按钮打开其属性面板。展开“一般参数”,选择“输出时间”栏中的“活动时间段0到100”项。 12、单击“渲染输出”栏中的“文件”按钮,设置输出avi文件。
|


